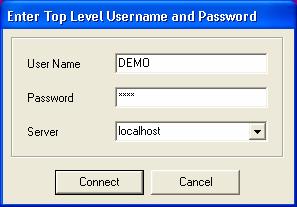
When a company is first set up a user gets created within the database and has access rights to that company. This user can actually log into the payroll system from any workstation on your network and can be logged in from several machines at the same time. The only restriction is that only one “instance” of the user can do a payroll in a division; namely, the first one who starts a payroll.
You may wish to add a new user for a variety of reasons. Large companies may have several people doing payroll at once. A manager my wish to generate reports, etc.
The first step is to log on as a top level user. You may need to contact support depending on your build.
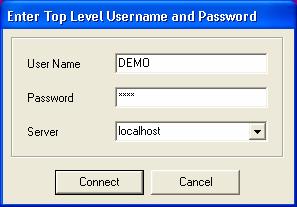
Hit the “Connect” button to get to the user maintenance screen.
In the “User Maintenance” screen we will create a new user called abc123 by filling in the values at the left and clicking the “Create New User” button.
Our new user now appears in the user list in the middle.
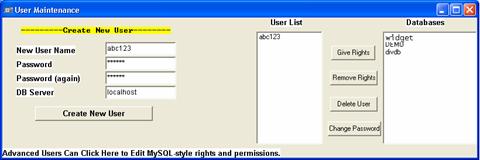
At the moment, our user is known to the database but has no rights to do anything. This is illustrated by clicking the advanced user label to show rights.
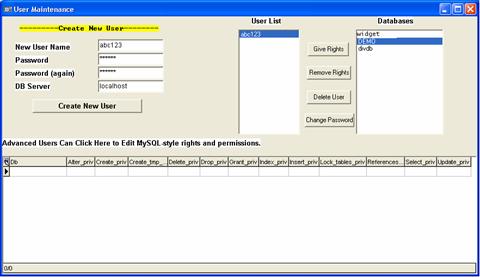
The easiest way to assign rights within a database is to click on the user, click on the database and click the “Give Rights” button.
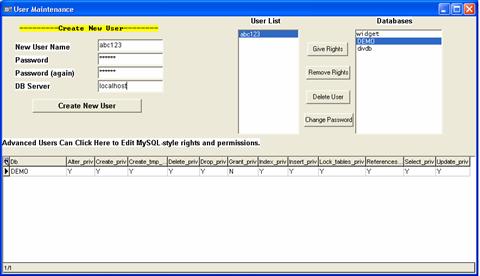
Notice that our user now has all rights except the grant right. This means our user can do payrolls, add or delete employees, run reports etc. Our user can do practically anything in the DEMO Company except grant database rights to another user.
You can use the advanced section at the bottom to fine tune the user rights. For example, if your internal controls required a user who can only run reports you can create such a user. Please contact the support team for guidance.
The rest of the buttons are fairly self explanatory. Just remember that before you click them click on the user and click on the database.
“Remove Rights” will remove all rights for the selected user.
“Delete User” does what you would expect.
”Change Password” deserves a word of explanation. This is a two step process. The first step is to click on the user, click on a database and click the “Change Password” button on the right. The label on the leftmost button changes from “Create New User” to “Change Password”. At this point you must enter the new password in the places provided on the left. That is in the “Password” field and the “Password (again)” field. Once this is done click the leftmost “Change Password” button and you will have changed the password.
Related Topics